Variable Explorer Pane
Variables have several uses in ActiveBatch. If you have created many variables, it can sometimes be difficult to remember where you defined or used them. This is where the Variable Explorer can be used.
Note: Variable Explorer is a very useful facility allowing you to search and/or otherwise manage variables. Unless you are actively engaged in performing variable lookups, we strongly suggest that you hide/disable this view. When this view is active, your selection of ActiveBatch objects will be significantly slower due to the variable and variable relationship lookup. A Best practice is to enable the Variable Explorer only when you need it. By default, this view is disabled. See the Open/Close Pane button in the lower right-hand corner of the Console to enable/disable the Variable Explorer.
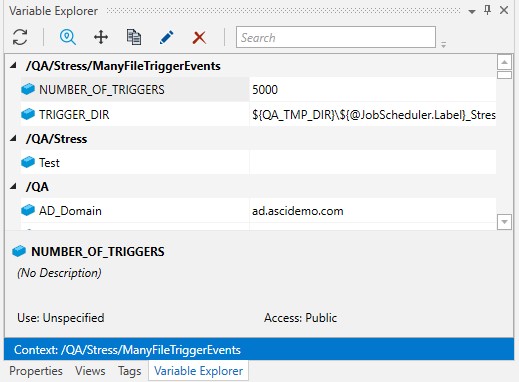
When you select a Plan or Job from the Object/View Navigation, the Variable Explorer will show you, from your selected object up to the Job Scheduler, any variables that have been defined at each level. If a level has no variables defined, that level is not shown. For example, /QA/Stress/ManyFileTriggerEvents has variables defined as well as Plan /QA/Stress and /QA. Rather than scroll through all the variables that are displayed, you can use the search bar at the top of the pane to quickly find the variable(s) you are interested in. Two (2) columns of information are provided: Variable name and value (or a portion of the data source specification if an Active Variable). Six (6) operations are also available once a variable has been selected: Refresh, Find all References, Move, Copy To, Rename and Delete.
Find all References causes ActiveBatch to search for both the object that defined the variable as well as all properties that use the variable. For example:
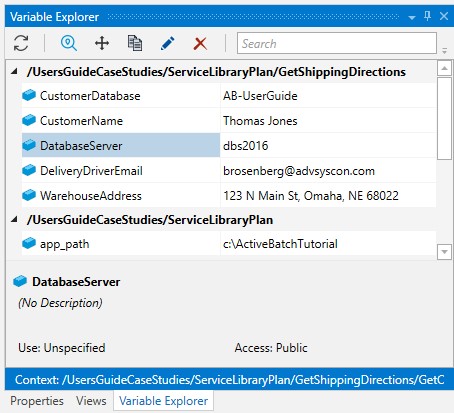
We would like to find all references of the selected variable, DatabaseServer, in the above example of Variable Explorer. Clicking on the “FindAllReferences” icon (second from the left) produces this result:

Clicking on the arrow recursively displays the underlying references. If we select one of those references we see this result.
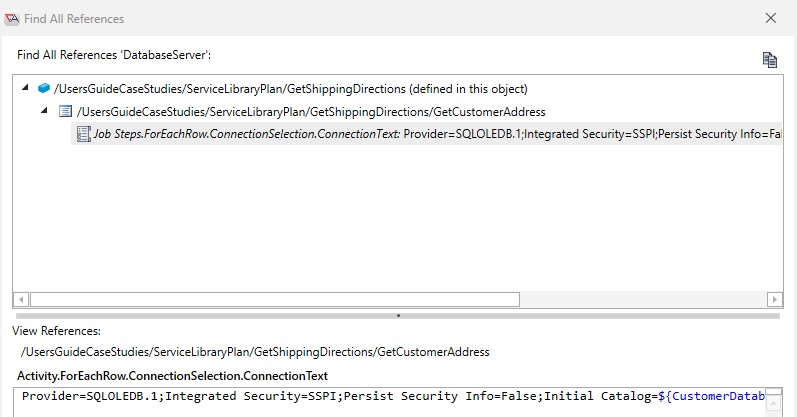
The figure above shows a search for the variable “DatabaseServer”. The top portion shows the object that defined the variable and a list of the objects that are using the selected variable. When you click on one of the objects the bottom portion shows where in the object the variable is actually being used. In this example, one of the Job Steps within the job object “GetCustomerAdress” (within the plan “GetCustomerDirections”) uses that variable.
Move (or Copy) allows you to move (or copy) the definition of a variable from one object to another.
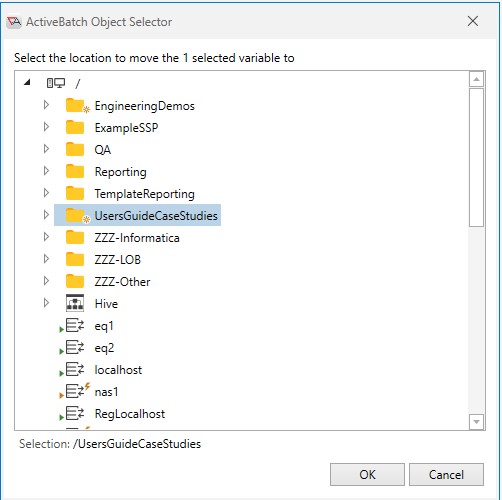
In the figure above, the object was defined in /UsersGuideCaseStudies/ServiceLibraryPlan/GetShippingDirections but could be moved to /UserGuideCaseStudies if the OK button is clicked.
Rename allows you to rename one or more variable references. In this example, suppose we decided that we had overused the variable QA_TMP_DIR and wanted some specific jobs to use a new variable QA_RMT_DIR.
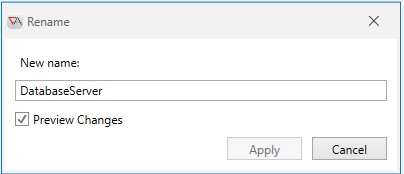
The figure above is where you specify the new variable name. Note that the Preview Changes checkbox is enabled so you can have more precise control of the rename operation.
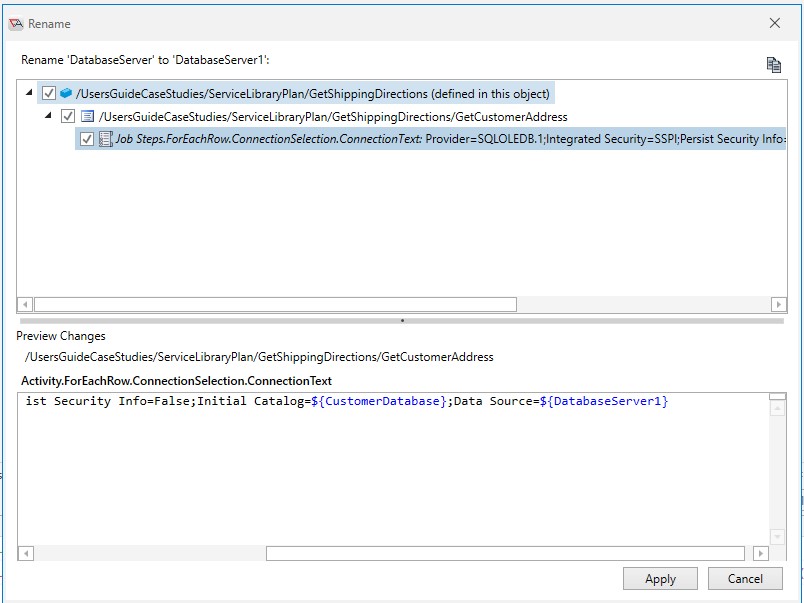
The figure above provides a preview of the objects and their references to the original variable that are the target of the rename operation. In this example, we are examining the effect of renaming DatabaseServer to DatabaseServer1. By clicking on an object you can see the proposed change in the bottom portion of the window. Objects that are checked will be subject to the rename operation. If you do not want to rename an object’s variables, uncheck the object’s box. In the Preview Changes area you will notice that the proposed changes also have a checkbox. By default, those are checked. If you decide to rename or leave alone any of the variable references you would check or uncheck the box.